Need help finding a Doctor? Call 800-562-9267
Need help finding a Doctor? Call 800-562-9267
There are two ways to create and maintain your profile.
Enter as much information and medical history as possible. The more information you enter, the better your providers will be able to manage your healthcare and help you in an emergency. Once you have connected with a provider, your provider will be able to add records to your profile.
Once your child turns 18, you will no longer be able to update their profile due to patient privacy and HIPAA laws in the US. At that point, they must claim their profile and grant you permission to access their account, enabling you to continue editing and updating their medical information.
Log into your account, click on HealthLynked Profile on the right hand side, click on Children, then click on Add child, if you have not already completed this step of your profile. Once you have added your child, click on Create Surrogate Profile and follow the steps provided. You can then switch between all accounts by clicking on your name at the top right corner.
On our website, log into your account, click on Find a Provider, search for your provider, click on his or her name from the list of available providers, and then click on Lync in the top right corner. If your provider is a HealthLynked Provider you will be connected. If your provider is not a HealthLynked Provider, speak to him or her about signing up and your request will be waiting in his or her cue.
On our website, log into your account, click on Profile, open the Access Control toggle, then click on My Profile Access. Click on Invite in the top right corner and enter the appropriate information. Your friend or family member will receive an email with a confirmation link to verify the connection.
In our App, tap on the three bars in the bottom right corner, tap on Access Control, then tap on Invite in the bottom right corner and enter the appropriate information. Your friend or family member will receive an email with a confirmation link to verify the connection.
On our website, click on the provider you wish to move from the list of your providers on the left hand side of your profile page. Then, click on the three dots in the top right hand side of the provider profile page and click Remove Lynk.In our app, simply click on your Medical Records, and then to the right of the provider’s name click on the ‘link’ icon. Click ‘revoke’ to stop sharing your record.
On our website, click on Profile, open the Access Control toggle on the left, then click on My Profile Access. Once there, to the right of the individuals information, simply click on the pencil to edit or the trash can to delete.
In our App, tap on the three bars in the bottom right corner, tap on Access Control, then tap on Access Control. From here you can edit or delete access.
On our website, click on Profile, open the Access Control toggle on the left, then click on Request Profile Access. Click on Request Profile Access in the top right corner and enter the appropriate information. Your friend or family member will receive an email with a confirmation link to verify the connection.
In our App, tap on the three bars in the bottom right corner, tap on Access Control, then tap on Request Profile Access, in the top right corner, then tap on Request Access, enter the appropriate information and tap on Send access Request. Your friend or family member will receive an email with a confirmation link to verify the connection.
On our website, log into your account, click on Profile, click on Medical Records in the left sidebar.Click on Upload Record in the top right corner, fill in the fields as needed, click on Upload File and select your document. Be sure to click on Upload Record when completed.
On our App, click on Medical Records, then Add New Record. Tap on Add New and select your file, then fill in the field as needed, and tap on Upload Record.
On our website, log into your account, click on Profile, click on Medical Records in the left sidebar.Click on the trash can to the right of the record you wish to delete. Click on yes to delete.
On our app, click on your Medical Records, and then to the right of the record’s name click on the trash icon.
Still have Questions?
Password reset email has been sent to your registered email address.
The HealthLynked Patient Concierge Team is avaliable to paid members for $12/month to help them book appointments, create their HealthLynked profile, collect and organize their Medical records and provide guidance.
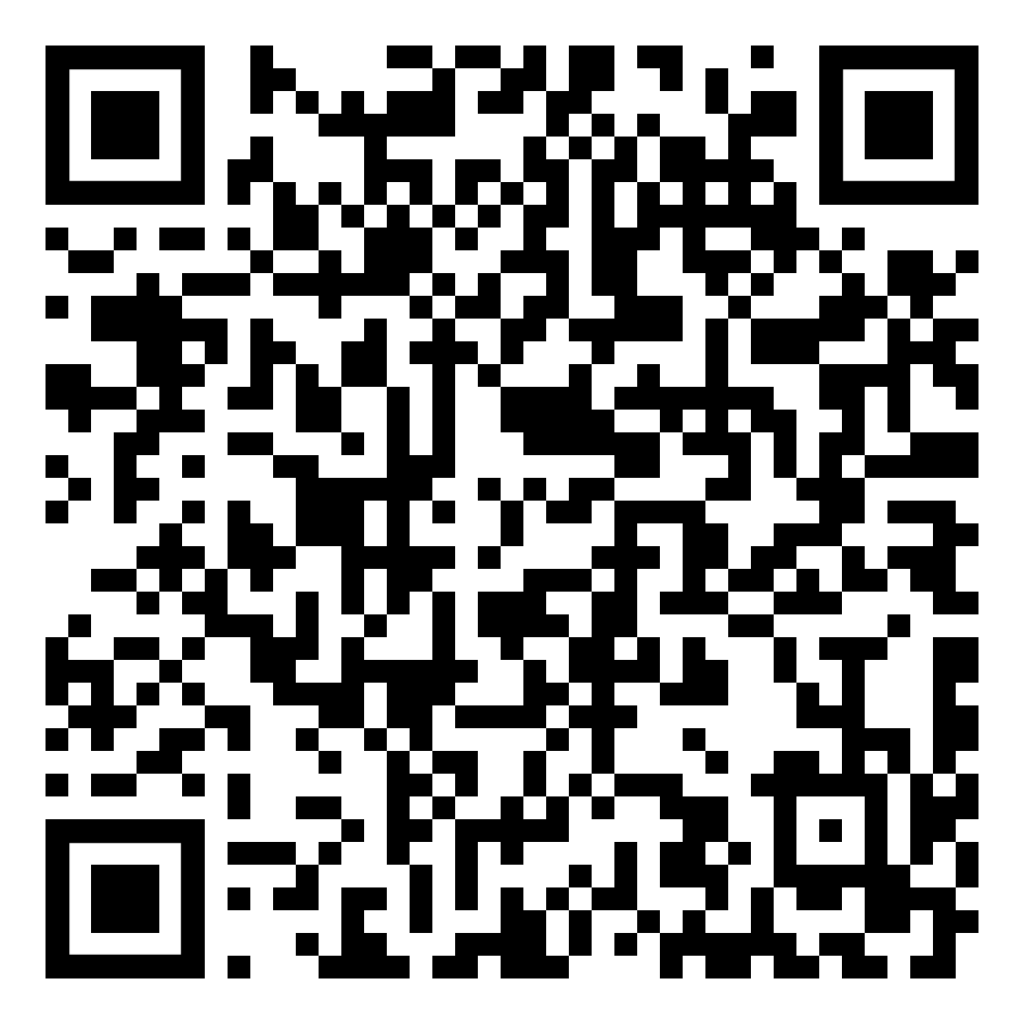
Download the HealthLynked app and experience concierge care today!